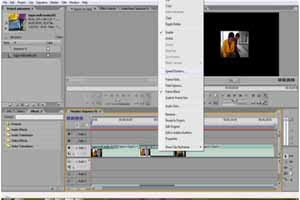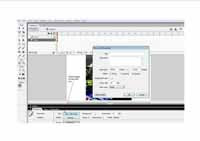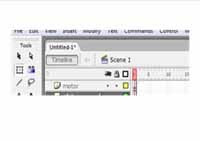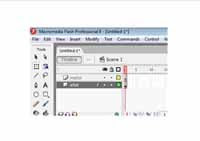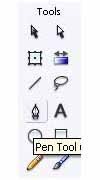Kali ini kita akan belajar bagaimana membuat motor mengkilap dan bercahaya dengan flas 8. Tanpa banyak bicara mari kita mencoba ….
Ok, kita langsung aja, anggap aja di komputer kita sudah terinstal flas 8:
Langkah-Langkahnya:
1.
Membuka program Flas 8.
2.
Masukkan (import) gambar ke dalam stageMisalnya gambar motor the doctor
2. Setelah gambar berada pada stage, atur besarnya stage sesuai dengan ukuran gambar yang telah di import tadi misalnya 500 px (width) dan 315 px (height)
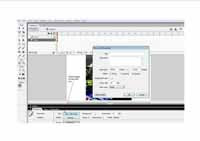
3. Ganti nama layer1 menjadi motor
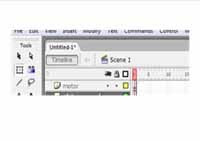
4. Tambahkan satu layer baru, kemudian ganti layer tersebut dengan nama
efek.
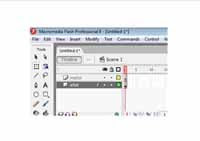
5. Klik icon rectangle tool ( tekan huruf R di keyboard ), kemudian gambar persegi panjang melebihi gambar mobil, seperti gambar di bawah ini.
 6. Klik gambar persegi panjang yang telah dibuat tadi, kemudian ubah warna persegi panjang seperti gambar di bawah ini
6. Klik gambar persegi panjang yang telah dibuat tadi, kemudian ubah warna persegi panjang seperti gambar di bawah ini
 7. Kemudian untuk mendapatkan efek cahaya yang mengkilap, lakukan pengaturan warna persegi panjang seperti gambar di bawah ini
7. Kemudian untuk mendapatkan efek cahaya yang mengkilap, lakukan pengaturan warna persegi panjang seperti gambar di bawah ini
 8. Efek mengkilap telah selesai dibuat, kemudian langkah selanjutnya, tambahkan satu layer lagi, kemudian ganti nama layer tersebut dengan animasi
8. Efek mengkilap telah selesai dibuat, kemudian langkah selanjutnya, tambahkan satu layer lagi, kemudian ganti nama layer tersebut dengan animasi
 9. Masih di layer animasi kill icon Pen tool
9. Masih di layer animasi kill icon Pen tool
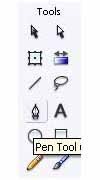
10. Kemudian buatlah bagian yang akan dianimasikan misalnya seperti gambar di bawah ini.
 11. Setelah area yang dianimasikan selesai dibuat, maka langkah selanjutnya yaitu klik kanan pada layer animasi pilih menu mask
11. Setelah area yang dianimasikan selesai dibuat, maka langkah selanjutnya yaitu klik kanan pada layer animasi pilih menu mask


12. Klik frame 30 pada setiap layer, kemudian tekan F6 untuk memberikan insert keyframe
 13. Klik kanan antara frame 1 – 30 pada layer efek, kemudian pilih menu create motion tween
13. Klik kanan antara frame 1 – 30 pada layer efek, kemudian pilih menu create motion tween
 14. Klik frame 30 pada layer efek, kemudian pindahkan gambar persegi panjang ke sebelah kanan dari gambar mobil, seperti gambar di bawah ini
14. Klik frame 30 pada layer efek, kemudian pindahkan gambar persegi panjang ke sebelah kanan dari gambar mobil, seperti gambar di bawah ini
 15. Tekan ctrl + enter untuk melihat hasilnya…
15. Tekan ctrl + enter untuk melihat hasilnya…
Cling.. Cling…. Motor the Doctor menjadi Bersinar Mengkilap
SEMOGA BERMANFAAT
Selengkapnya...